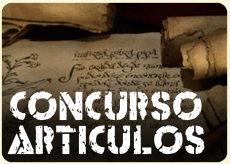El objetivo de este artículo elaborado por Elenistar, es conseguir que nuestras fotos estén lo más decentes posible para presentarlas en una web o simplemente para conservarlas con un diseño bonito.
Para ver el artículo pincha en Leer más.
En una serie de pasos muy sencillos intentaré explicar algunas nociones básicas (muy básicas) para retocar nuestras fotos y dejarlas bien bonitas, algo parecido a esto:

Para seguir esta guía necesitarás usar el Adobe Photoshop 5 y el Word 2000 (también el Paint para algunos toques). Comencemos con los primeros pasos:
TOMAR LA FOTO
Al principio, esto de fotografiar minis se me daba fatal. Pero insistiendo un poco he llegado a conseguir unas fotos bastante decentes. Te recomiendo que sigas los consejos de fotografía que hay colgados en el foro de Ithilien (Subforo Taller). De todos modos, explicaré brevemente lo que hice para tomar las fotografías:
Decorado: Usé una carpeta de cartón blanca, la abrí, coloqué algo detrás para mantener uno de los lados vertical y puse un cd para elevar la mini (el “suelo” de este decorado lo cubrí con un folio blanco para que no se viese el cd),
Iluminación: Es muy importante que la miniatura esté bien iluminada. Mi equipo no era nada profesional, usé dos flexos normales con bombillas normales, los coloqué por detrás de la cámara y uno a cada lado iluminando la mini de forma oblicua.
¡Cámara y acción!: Pon la miniatura en el centro del decorado, ajusta la iluminación y tu cámara. Los ajustes varían según el modelo y la marca. Yo la pongo en la posición que más puedo acercarme (18 cm), la pongo sobre la mesa y mido la distancia para asegurarme. El resto de ajustes, sólo digo que los vayas variando hasta que encuentres que tu foto sale en condiciones. Toma la foto y pásala al PC. Ya estamos listos para hacer el retoque.
PREPARATIVOS INICIALES
No soy ningún experto en Photoshop y mucho menos en el retoque fotográfico, pero con paciencia y muchas pruebas, todo se aprende. Bueno, vamos a ir preparando el terreno para nuestras fotografías. Lo primero que haremos será una plantilla con el fondo y algún detallito más que quieras incluir en tus fotos. Abre el Photoshop, y pulsa Archivo/Nuevo. Te saldrá una ventana como esta:

Lo único que tienes que cambiar ahí es la resolución (pon todo como lo que está dentro del círculo). He elegido esa resolución porque en internet es la más cómoda de visualizar. Si eliges una más grande, probablemente tendrás que mover las barras de desplazamiento del navegador para ver la foto. De todos modos lo dejo a tu elección. Pulsa OK y te aparecerá la ventana en blanco. Ahora vamos a hacer el fondo de la foto, yo uso un gradiente desde azul hasta blanco (el azul es el color que más me gusta para este fondo, pero puedes elegir cualquiera).
Si pulsas sobre el color que está en primer plano (el azul) podrás elegir el color que más te guste para el principio del gradiente. Para cambiar al de segundo plano pulsa la flecha de la esquina superior izquierda y repite el proceso.

Ten en cuenta que la posición de estos dos colores determinará el gradiente. Por ejemplo, en el caso de que los colores estén situados como en la foto, el gradiente irá de azul a blanco. Una vez elegidos los colores, pulsa en el botón de gradiente en la barra de herramientas y traza una línea vertical de arriba abajo en la ventana para crear el gradiente.

Experimenta con la longitud de la línea hasta que consigas el efecto que te guste más. Ahora le añadiremos el logo de “El Señor de los Anillos” a este fondo. Buscamos uno que nos guste, pintamos el fondo del color primario del gradiente (en este caso azul) y lo copiamos y lo pegamos en el fondo. Ahora se puede mover libremente ya que es una nueva capa de la imagen.

Lo único que nos queda ahora es guardar este documento como *.PSD, que es el formato propio de Photoshop. Lo guardaremos así, porque de este modo conservaremos las capas de la imagen y podremos mover el logo según la mini que planteemos sobre el fondo. Archivo/ Guardar Como... Es un paso muy común, no creo que haga falta explicar más.
PREPARAR LA FOTO
Ya tenemos la plantilla. Ahora abre la foto que quieras con Photoshop (Archivo/Abrir..). Una vez que la tengas abierta, el proceso es muy sencillo y rápido. Coge el cubo de pintura y selecciona un color que se distinga de los que tenga la miniatura. Por ejemplo, si la miniatura tiene una ropa de color.
Rojo, no uses el rojo, porque luego para quitar el fondo nos traerá problemas. Si ya tienes elegido el color, simplemente pinta el fondo de la foto (si has hecho lo que yo, con el fondo de la foto en blanco, el paso es muy sencillo, pues todo es blanco y el programa lo pintara todo de una vez). Si se mete pintura por alguna parte de la foto, no te preocupes. Si se ha manchado poco sigue adelante, si se mancha muchísimo (sólo pasa con las partes que son del mismo color que el fondo) sáltate este paso hasta que explique como arreglarlo.
Con la foto con el fondo coloreado selecciona todo y copialo. Abre la plantilla que hayamos creado y pégalo. Ahora verás que lo que has pegado te ha chafado el fondo, pero no importa. Gracias a que antes pintaste el fondo de un color uniforme, con la herramienta de la varita mágica se puede eliminar de golpe. Pulsa sobre la varita en la barra de herramientas, luego haz clic sobre el fondo de la miniatura.
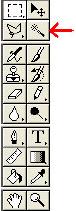
Con esto se seleccionará todo el fondo, pulsa Supr (Suprimir) y el fondo desaparecerá quedando trasparente. Mueve ahora la mini como quieras para situarla en el fondo gradiente, coloca el logo y pulsa Archivo/Guardar una copia... Y guarda la imagen en formato JPG. No guardes los cambios en la plantilla ni en la foto original. Si al pintar el fondo se manchó una parte de la mini, lo que tienes que hacer es seguir todos los pasos, y una vez tengas el JPG final, lo abres junto con la foto original. Pongamos que se ha manchado una espada, pues ahora vas a la foto original y con el Lazo Poligonal seleccionas el contorno de la espada. Cuando lo tengas, copias y pegas en la imagen con el gradiente, muévelo hasta colocarlo en su sitio y guarda los cambios.
Si se te ha manchado muchísimo, el método rápido de pintar el fondo no te sirve (suele pasar con Gandalf el blanco, Saruman o algún caballo blanco), así que tendrás que emplearte a fondo con el lazo poligonal. Selecciona como color secundario uno distinto de blanco (para evitar que luego te pase lo mismo). Empieza con el lazo por donde quieras y sigue el contorno de la miniatura.

Cuando tengas hecha una parte de la mini, cierra el lazo siempre por fuera de la mini para eliminar el fondo blanco, pulsa suprimir y sigue con el proceso. Cuando hayas eliminado todo lo que sobra alrededor de la mini, tendrás la imagen de la miniatura con el fondo de color (igual que antes, pero has tenido que obtenerlo de otra forma). Ahora sigue los pasos anteriores: Copia todo, pega sobre la plantilla, varita mágica, suprime el fondo, coloca sobre el gradiente y guarda el JPG.
TOQUES FINALES
Ahora, puedes añadirle al JPG final algunos detalles más si quieres. Puedes crear con el Word un texto en WordArt con el nombre del personaje de la foto. Ponle fondo, color de línea, sombra... en fin lo que quieras. Cuando lo tengas abre la imagen con el Paint, copia el texto y lo pegas. Selecciona la opción de fondo trasparente para que el fondo del texto no se vea en blanco. Ponlo donde quieras y guarda los cambios.
También puedes añadir tu nombre, tu mail o lo que quieras a la foto, yo en las mías he puesto, mi nombre, el año en el que pinte la mini, mi web y mi mail. Es un simple cuadro de texto hecho con Paint, rotado 270º para dejarlo vertical y pegado sobre la imagen.
¡Usa tu imaginación! Hay montones de combinaciones posibles, usa todo lo que quieras para decorar tus fotos....